# Jupyter notbook 환경설정
주피터 노트북을 사용할때 유용한 환경설정 몇가지를 소개하려합니다. 먼저, 주피터 노트북 환경설정을 위해서는 환경설정 파일을 생성해야 하는데요, 아래 그림과 같이 명령프롬프트(cmd)창에서 "jupyter notebook --generate-config"를 입력하여 "jupyter_notebook_config.py" 파일을 생성합니다.

생성된 파일의 경로로 들어가서 마우스 오른쪽 버튼을 눌러 해당파일을 메모장이나 노트패드와 같은 편집기로 열어줍니다.

파일을 열면 아래와 같이 설정 내역들을 볼 수 있습니다.
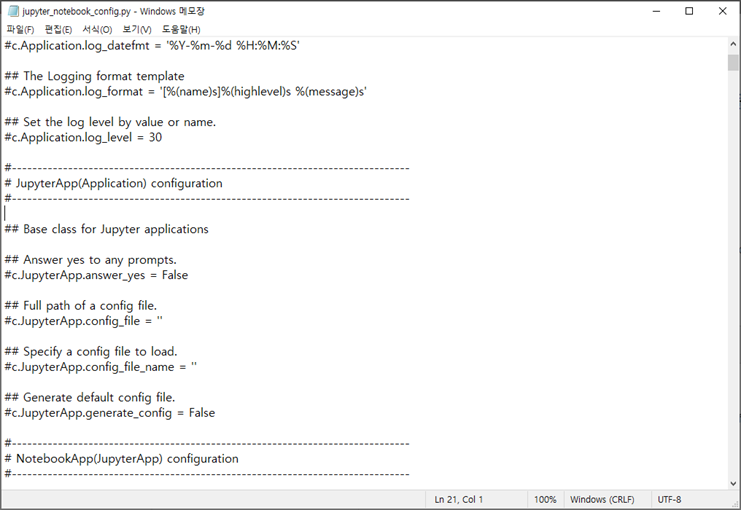
주피터 노트북을 사용하는데 있어 유용한 설정 몇가지를 소개하겠습니다.
1. 주피터 노트북이 열리는 기본 경로 설정
명령프롬프트창에서 주피터 노트북을 실행하면 실행한 위치의 경로로 주피터 노트북이 열리게 되는데요, 이 위치를 본인이 작업하는 폴더로 기본으로 열리도록하는 설정입니다. 메모장 '찾기' 기능을 이용하여 "c.NotebookApp.notebook_dir" 항목을 찾습니다. 다음과 같이 [ #c.NotebookApp.notebook_dir ='' ] 기본값이 설정되어 있을 텐데요, 주석처리를 의미하는 '#'을 삭제 후 ''(작은따옴표) 사이에 본인이 원하는 경로를 입력합니다. 저의 경우 c:/Projects라는 폴더를 기본 폴더로 설정하였습니다. => [ c.NotebookApp.notebook_dir ='C:/Projects' ]

2. 주피터 노트북 서버 설치(외부에서 주피터 노트북 접속하기)
주피터 노트북을 집에서 작업하던 것을 외부에서도 접속하여 작업하고 싶을 때가 있습니다. 이럴경우 내 주피터 노트북을 서버화해주어야 합니다. 물론 서버이기 때문에 집 컴퓨터는 주피터 노트북이 실행되어 있어야 한다. 위에서처럼 '찾기' 기능을 이용하여 아이피(1)와 포트(2), 비밀번호(3)를 설정합니다.
(1) 아이피 설정
#c.NotebookApp.ip = '' -> c.NotebookApp.ip = '본인 아이피'
(2) 포트설정
#c.NotebookApp.port ='' -> c.NotebookApp.port = 8888(포트 번호, 임의의 숫자 4자리)
(3) 비밀번호 설정(아래 그림 참조)
#c.NotebookApp.password =''
-> c.NotebookApp.password ='sha1:xxxxxxxxxxxxxxxxxxxxxxxxxxxxxxxxxxxxxxxxxxxxxxx'
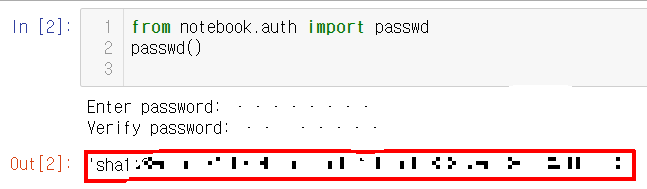
내 서버에 아무나 들어올 수 없도록 비밀번호를 설정해주어야 하는데요, 비밀번호는 주피터 노트북을 실행시켜 위 그림과 같이 'passwd' 모듈을 이용하여 해싱된 비밀번호를 생성하고 이 값을 위와 같이 config 파일에 넣어주면 됩니다.
3. 주피터 노트북 테마 설정하기
밋밋한 주피터 노트북을 더 코딩하고 싶게 만들기 위해 다양한 테마를 선택할 수 있습니다. 주피터 노트북 테마 설정을 위해서는 'jupyterthemes' 모듈이 설치되어 있어야 합니다. 명령프롬프트창에서 'pip install jupyterthems'를 입력하여 모듈을 설치합니다. 그 다음 명령프롬프트창에서 "jt -l"을 입력하거나 주피터 노트북 셀에서는 "!jt -l"를 입력하여 적용 가능한 테마를 선택합니다.

원하는 테마를 적용하기 위해서는 명령프롬프트창에서는 "jt -t 테마명", 주피터 노트북 셀에서는 "!jt -t 테마명"을 입력하면 적용이 됩니다. 주피터 노트북에서 적용시 파일을 새로 열어야 적용이 됩니다. 저는 'grade3' 테마를 적용하였는데요, 아래와 같습니다.

<Reference>
- https://jupyter-notebook.readthedocs.io/en/stable/public_server.html
- https://pypi.org/project/jupyterthemes/ (jupyterthemes 모듈)
'Data science' 카테고리의 다른 글
| 구글 코랩(colab)에서 github 저장소 사용하기 (0) | 2022.02.19 |
|---|---|
| Python 패키지 수동 설치 (0) | 2020.06.02 |

