# VOSviewer
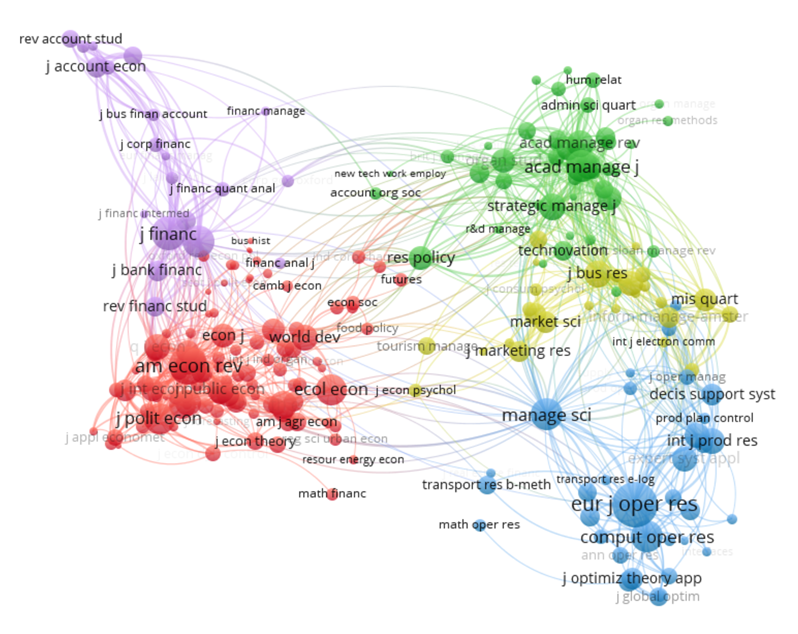
새로운 분야의 연구를 수행함에 있어 선행연구를 조사하는 과정은 필수적입니다. 하지만 선행연구를 조사함에 있어 어떤 것이 중요하고, 덜 중요한지 파악하는 것이 쉬운 과정은 아닙니다. 저의 경우 보통은 알고 있는 혹은 예상되는 키워드로 구글링을 해서 피인용이 많이된 논문 혹은 관련 분야의 리뷰논문을 검색하여 그 맥을 잡아가는 과정을 거쳤었는데요, 이 또한 시간이 많이 소요되고, 헛다리짚게되는 경우도 종종 있어 아까운 시간을 허비하게 되는 경우가 있었습니다.
그러던 중, 우연히 문헌의 서지정보를 이용하여 인용정보와 키워드간 네트워크를 시각화해주는 VOSviewer라는 툴을 알게되었습니다. VOSviewer는 네덜란드의 레이던(Leiden) 대학교의 CWTS(Centre for Science and Technology Studies)의 Nees Jan Van Eck와 Ludo Waltman이라는 연구원들이 개발한 툴입니다. 자세한 내용은 공식홈페이지와 메뉴얼과 저자 설명 동영상 및 튜토리얼을 참고하시면 좋을 것 같습니다.
VOSviewer는 설치 없이 공식홈페이지에서 다운받아 바로 사용할 수 있습니다.
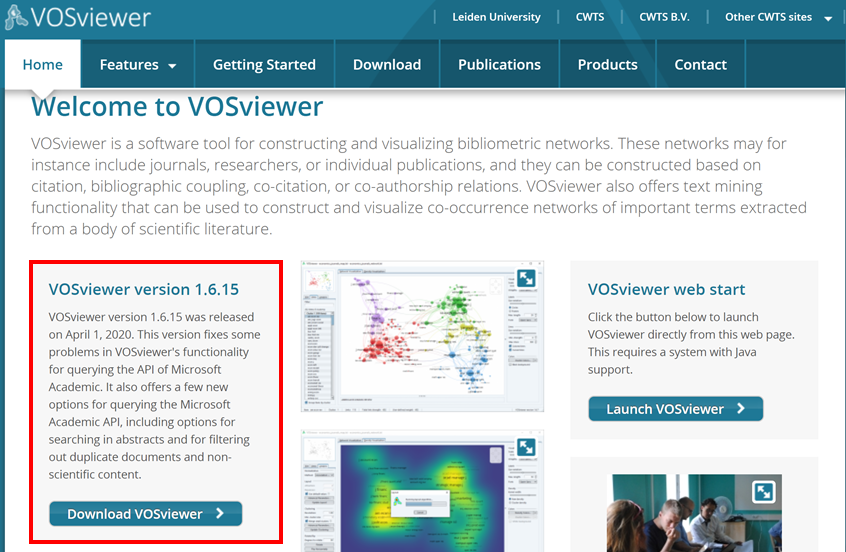
다운로드 받아 압축을 풀면 아래와 같은 파일이 생성되는데요, VOSviewer.exe를 실행시키면 됩니다. data 폴더에는 미리 담겨진 예제파일들이 있어 이 파일을 이용하여 테스트를 해 볼 수 있습니다.
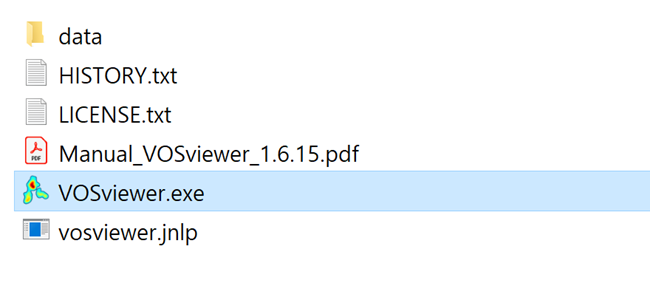
VOSviewer는 아래 그림과 같이 5 부분으로 구성되어 있습니다.
(1) Main panel : 네트워크 분석 결과가 나타나는 화면으로 Network visualization, Overlay Visualization, Density Visualization 세가지 tab이 있습니다.
(2) Options panel : Visualization, Labels, Lines, Colors 네가지 속성을 설정할 수 있습니다. 각 노드의 크기, 라벨 크기의 최대, 최소 값 변화정도, 연결선의 최대, 최소 값의 변화정도와 색상 table을 설정할 수 있습니다.
(3) Information panel : 각 노드의 상세 정보를 나타내줍니다. 정보가 있을 경우에만 출력됩니다.
(4) Overview panel : Main panel의 전체적인 모습을 보여줍니다.
(5) Action panel : File, Items, Analysis 3개의 tab이 있습니다. File tab에서는 새로운 맵을 생성하거나, 기존의 생성된 맵을 불러오거나 현재 열린 맵을 저장할 수 있습니다. Item tab에서는 군집(cluster)별로 분류된 키워드들을 확인할 수 있습니다. Analysis tab에서는 레이아웃과 클러스터링 설정을 수정하고 업데이트 할 수 있으며, Main panel의 map을 회전 시킬 수도 있습니다.
더욱 자세한 내용은 메뉴얼에 상세히 설명히 되어있으니 참고하시면 좋을 것 같습니다.
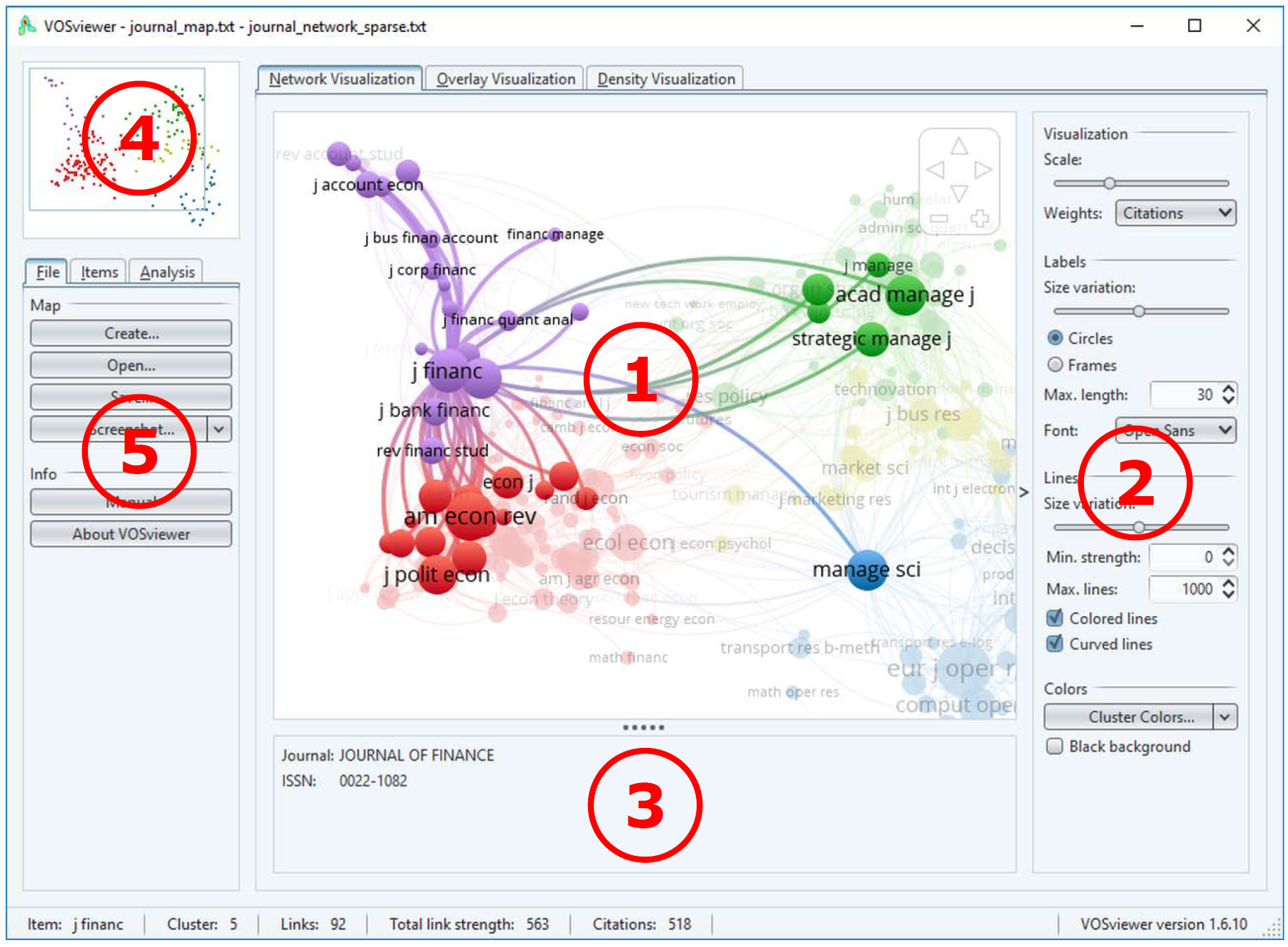
일단 다운로드 받은 압축폴더의 예제 data를 이용해 키워드 분석을 수행해보겠습니다.
먼저, Action panel에서 "Create..."를 선택합니다. 버튼을 누르면 아래와 같이 data type에 따라 세가지 방식으로 네트워크 map을 만들 수 있습니다. 첫번째 탭은 특정한 텍스트 파일 형식으로 작성된 network data가 있어야 map을 그릴 수 있습니다. 두번째 탭은 Web of science나 Scopus, Pubmed에서 직접 추출한 서지정보를 이용하여 map을 그리는 방식으로 키워드 네트워크, 인용정보, 공저자 네트워크 등의 정보를 이용하여 네트워크 map을 그릴 수 있습니다. 세번째 탭은 위와 두번째 탭과 유사하며, 텍스트 데이터에서 키워드가 반복적으로 등장한 것을 바탕으로 네트워크 map을 그려줍니다.
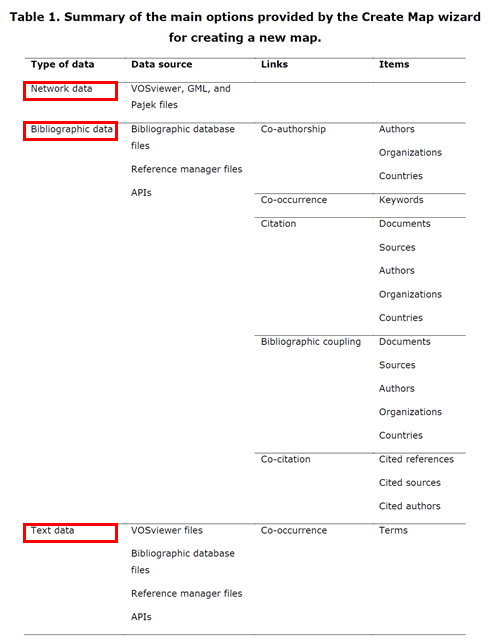
저널사이트에서 추출한 서지정보를 이용하여 네트워크 맵을 그리는 것에 대한 내용은 다음 포스팅에서 다루도록 하겠습니다. 이번 포스팅에서는 제공된 예제파일을 이용하여 네트워크 분석을 수행하는 방법에 대해서만 다루도록 하겠습니다.
예제파일은 "network data" 형식으로 되어 있기 때문에 첫번째 탭을 선택합니다.
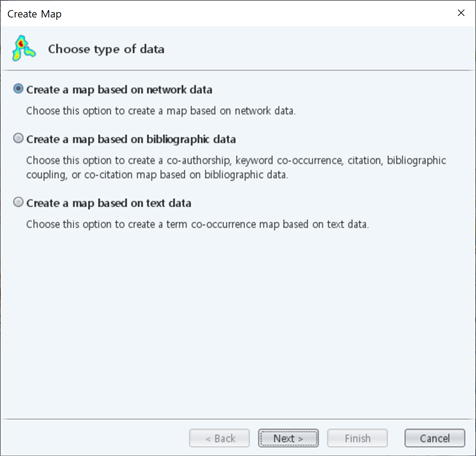
다운로드 받은 폴더의 "data" 폴더에 network 파일이 있습니다. Journal_map.txt 파일과, Journal_network_full.txt 파일을 각각의 위치에 알맞게 삽입합니다.
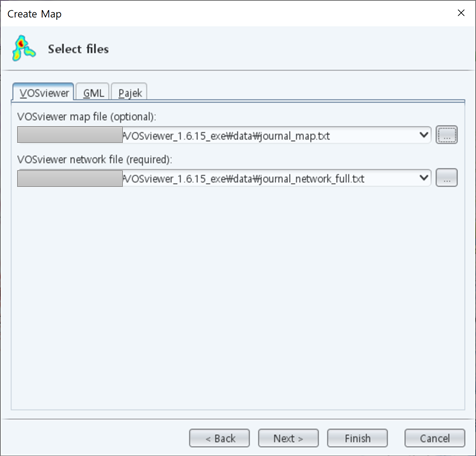
"Minimum total link strength"의 한계값을 적절히 설정 후,
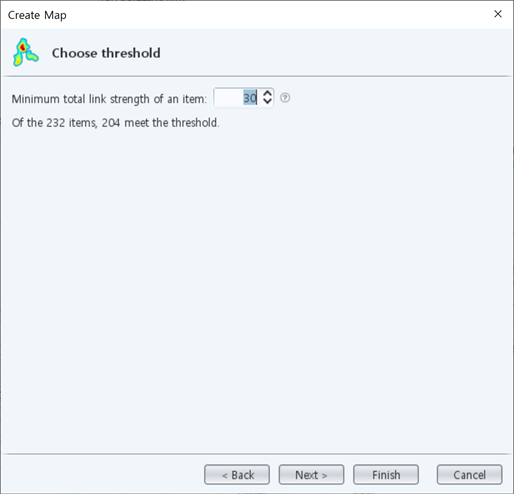
추려진 키워드들 중에서 map에 표시할 키워드들을 선택합니다. 이 예제에는 나타나지 않았지만, 간혹 테스트를 수행하다보면 공백, 접속어, 약어가 중복되는 경우 등이 있어 키워드를 선별하는 과정도 필요할때가 있습니다.
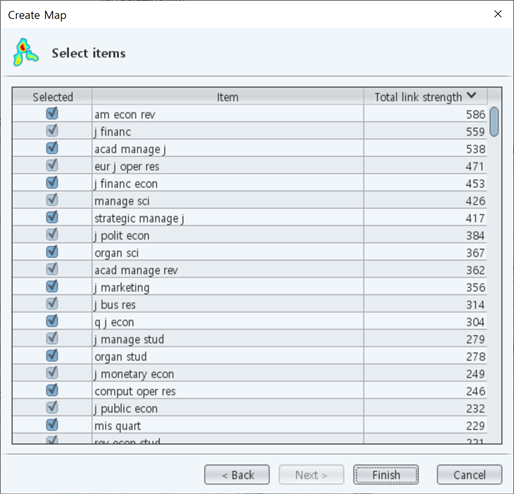
만들어진 네트워크 맵(Network Visualization)을 보면 아래와 같습니다. 왼쪽 Action panel의 Items tab을 보면 클러스터별로 분류된 것을 볼 수 있습니다.

특정 노드를 클릭하면 해당 노드와 연결된 다른 노드들을 살펴볼 수 있습니다.
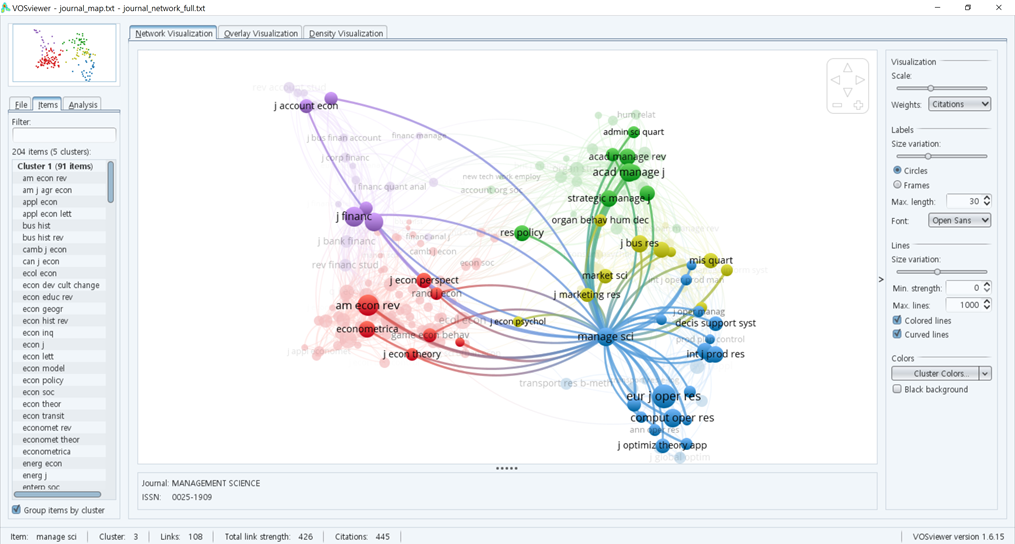
취향에 따라 배경색을 검정색으로 변경할 수도 있고,

라벨을 원형이 아닌 사각형으로 변경하여 가독성을 높일 수도 있습니다.
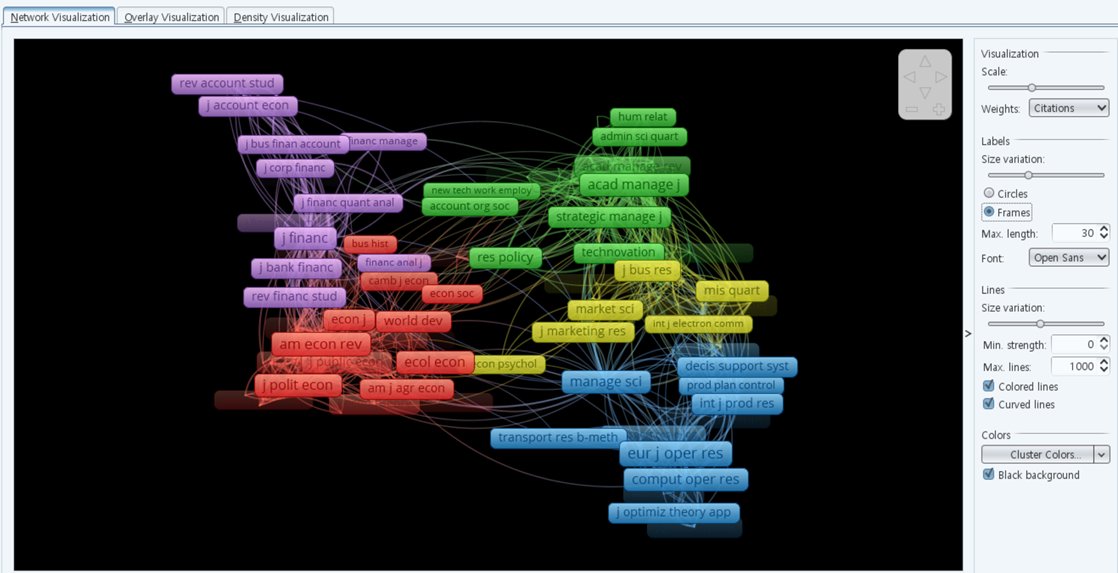
Main panel에서 "Overlay Visualization" tab을 선택하면 "score" 값에 따른 특성을 색상의 차이로 표시해줍니다. "Score"값은 데이터에 있는 값 중 수치를 나타내는 값이라고 합니다. 여기서는 저널의 IF(impact factor, 피인용지수)로 나타내져 있어 색상이 노란색에 가까울 수록 IF가 큰 값을 나타내는 아이템입니다. "Score"에 대한 자세한 사항은 메뉴얼을 확인해주세요.

마지막으로 "Density Visualization" tab을 선택하면 저널간의 연결 빈도가 높은 아이템일 수록 밀도(밝기)가 높게 나타나는 map을 살펴볼 수 있습니다. 오른쪽 Option pannel에서 "Density" 속성을 item에서 cluster로 변경할 경우 클러스터별 밀도를 확인할 수 있습니다.
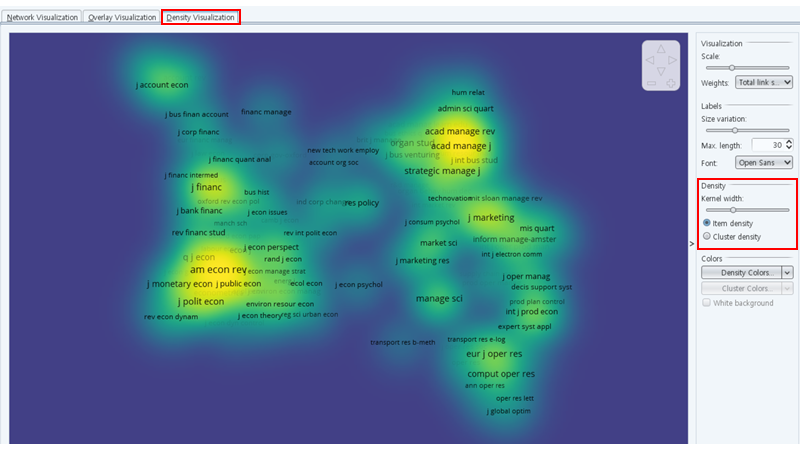
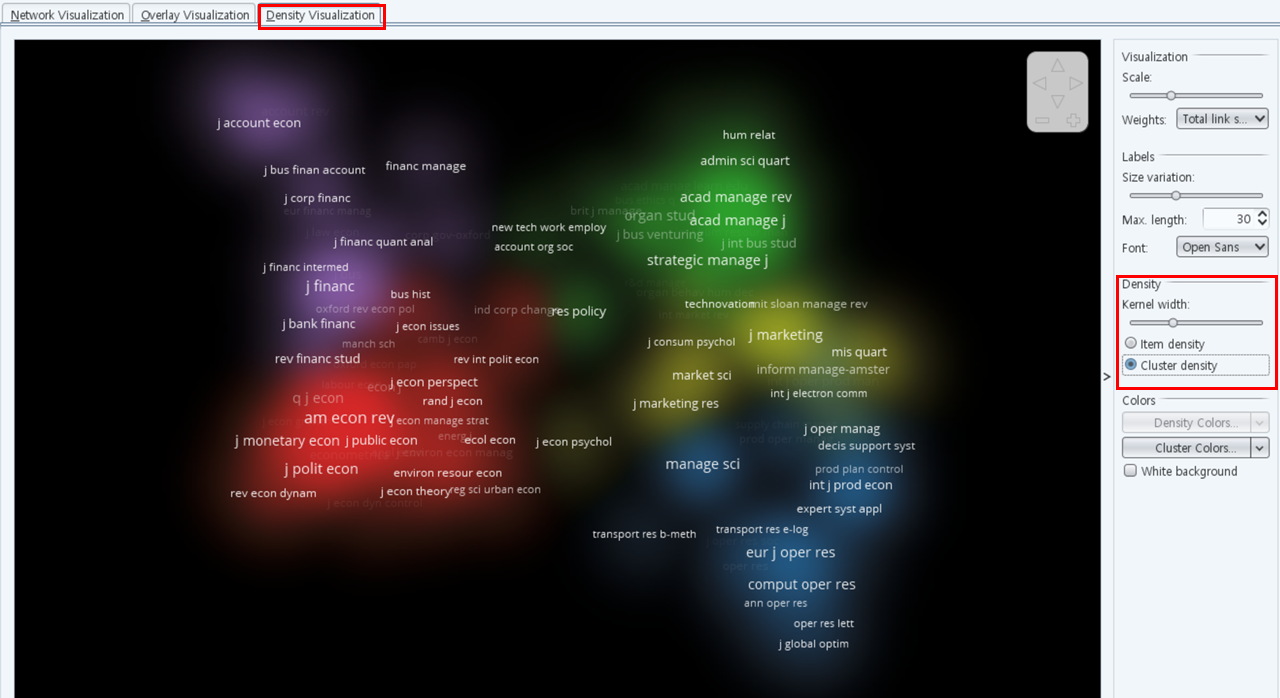
<Reference>
- https://www.vosviewer.com (공식홈페이지)
- https://seinecle.github.io/vosviewer-tutorials/generated-html/importing-en.html (Tutorial)
- https://www.vosviewer.com/documentation/Manual_VOSviewer_1.6.8.pdf (Manual)
- https://seinecle.github.io/vosviewer-tutorials/
'유용한 Tool' 카테고리의 다른 글
| [VOSviewer]를 이용한 키워드 네트워크 분석 2; COVID-19 (0) | 2020.08.29 |
|---|
